How To Apply Notes Master To All The Slides On Mac
Offices on UW-Eau Claire's campuses in Eau Claire and Rice Lake will be closed from Dec. 24-Jan. 2 for the holiday break.
(Archives) Microsoft PowerPoint 2003: Customizing a Master Slide Mac
Last updated
This article is based on legacy software.
Making changes to slide masters can be an efficient way of applying formatting and design elements consistently to every slide in your presentation.
Working with Master Slides
Master slides are special slides that allow you to format basic information and apply it to every slide in a presentation. By using the master slides, you can add consistency to a presentation, therefore making it easier to understand. Masters let you format the title, background, color, date, time, and page number.
In PowerPoint 2004, there are two masters. The Slide Master controls formatting for all slides except the title slide(s). The Title Master controls formatting only for the title slide(s).
For specific instructions on how to change backgrounds, fonts, and bullets refer to Customizing Slide Elements. Instructions on changing other options are included in Modifying Master Slides.
Modifying Master Slides
Modifying Master Slides: Slide Master
To make changes that will affect all of a presentation's slides, use the Slide Master.
-
From the View menu, select Master » Slide Master
The Master toolbar appears. -
Make the desired changes to the master slide
NOTE: For instructions on how to change the background, fonts, bullets, or removing images, refer to Customizing Slide Elements.
-
When you have finished making your changes, from the View menu, select Normal
OR
On the Master toolbar, click CLOSE
The changes will appear on all the slides.
Modifying Master Slides: Title Master
-
From the View menu, select Master » Title Master
The Title Master and Master toolbar appear.
HINT: If the Title Master option is grayed out, view the Slide Master; then, from the Insert menu, select New Title Master. -
Make the desired changes
NOTE: For instructions on how to change the background, fonts, bullets, or removing images, refer to Customizing Slide Elements.
-
When you have finished making your changes, from the View menu, select Normal
OR
On the Master toolbar, click CLOSE
The changes appear on all the title slides.
Customizing Basic Slide Elements
You can change the color, size, and style of fonts and bullets. You can also change the background color or give it a shading effect or texture. Instructions for customizing the font, background, and bullets can be found in the Customizing Slide Elements document.
Working with Placeholders
Placeholders are boxes with dotted outlines that appear when you create a new slide. These boxes act as specified areas where you can add text or objects. Just click within a placeholder to add text or double click to add an object. Placeholders can be moved, resized, and reformatted on the master slide by clicking and dragging them. When you format the placeholders on a master slide, the placeholders throughout the slides appear in that format.
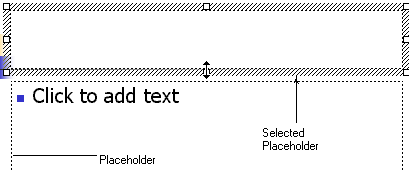
To shrink or stretch a placeholder:
-
Open the appropriate slide master
-
Select the placeholder you want to format by clicking the mouse within that placeholder
-
Place the mouse pointer over any of the handles (squares) that appear around the outside of a selected placeholder
The mouse appears as a double arrow .
.
HINT: Select a corner handle to maintain the aspect ratio when resizing. -
Click and hold the mouse
-
Move the mouse away or towards the placeholder until the placeholder is the appropriate size
-
When done resizing the place holders, on the Master toolbar, click CLOSE
To move the placeholder:
-
Open the appropriate slide master
-
Select the placeholder you want to move by clicking the mouse within that placeholder
-
Place the mouse over the shaded border of the selected placeholder until the pointer turns into a hand
-
Click and hold the mouse
-
Drag the placeholder to where you want it located
-
When done moving the place holder, on the Master toolbar, click CLOSE
Inserting Date, Time, and Page Numbers
Anytime during your creation process, you can go to the Slide Master to add the time, date, and page/slide numbers. The time, date, and page numbers are shown on slide shows, printed slides, handouts, and the notes pages. The time, date, and page numbers are also shown throughout every view (e.g., Normal, Slide Sorter,Slide Show, Notes Page, and the Slides and Outline tabs).
NOTES: Date and time symbols are generally used to keep track of draft versions as the presentation is developed. You might want to omit date and time symbols from the final printed versions.
-
Open the appropriate slide master
-
From the View menu, select Header and Footer...
The Header and Footer dialog box appears.
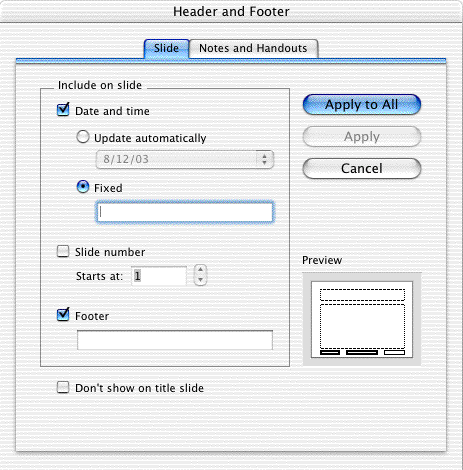
-
Select the Slide tab
-
Under Include on slide, specify the desired options:
Date and time Inserts the date and time on your slide(s) Update automatically Updates the date and time automatically each time you open your presentation. Fixed Inserts the specified date and time and never updates it. Slide number Displays the slide number on your slide(s). Starts at Allows you to change the start number for your slide order. Refer to Resetting the Page Numbers for more information. Footer Inserts a specified footer on your slide(s). To specify a footer, select the checkbox and type the desired footer in the corresponding text box. Don't show on title slide Does not apply the options to the title slide. -
To apply changes to all slides (including the masters, unless you specified otherwise), click APPLY TO ALL
NOTES: If you are changing the header and footer from a master slide, you will not be able to apply the changes to only one slide. You will be automatically making the changes to all the slides that follow that master slide.
Resetting the Page Numbers
If you do not want the numbers on your PowerPoint slides to start from the number one, you can change this in the Header and Footer dialog box. The Header and Footer dialog box allows you to type in the number you wish to start numbering the slides from.
-
From the View menu, select Header and Footer...
The Header and Footer dialog box appears. -
Under the Slide tab, select Slide number
-
In the Starts at text box, type or scroll to the number of the slide you wish to begin the presentation
-
Click APPLY TO ALL
Was this article helpful? Yes No
View / Print PDFHow To Apply Notes Master To All The Slides On Mac
Source: https://www.uwec.edu/kb/article/microsoft-powerpoint-2003-customizing-a-master-slide-mobile/
Posted by: pannelltion1953.blogspot.com

0 Response to "How To Apply Notes Master To All The Slides On Mac"
Post a Comment